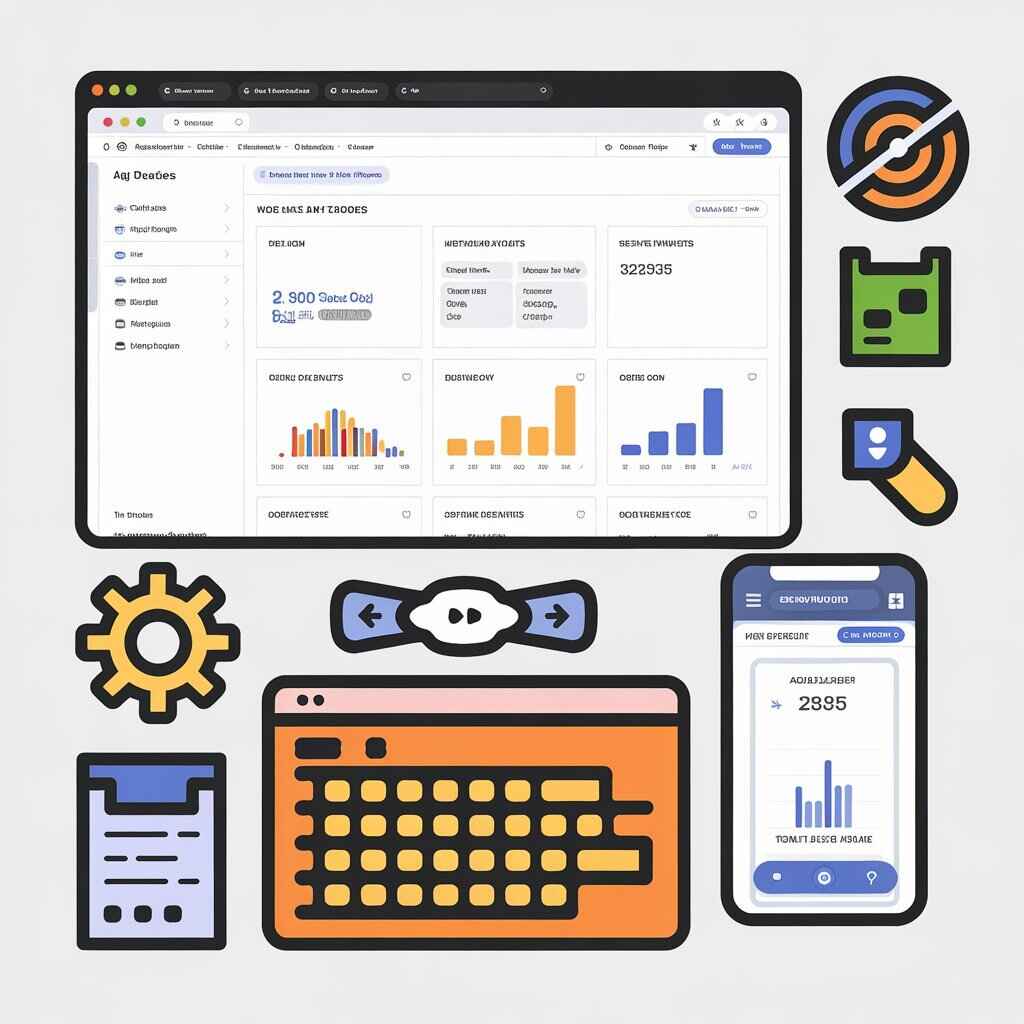Setting up Google Analytics for your website is crucial for understanding your audience, tracking their behavior, and optimizing your site for better performance. This guide will walk you through the entire process of setting up Google Analytics, from creating an account to installing the tracking code on your website. Let’s get started with the ultimate Google Analytics setup guide.
Table of Contents
- What is Google Analytics?
- Why Use Google Analytics for Your Website?
- Step-by-Step Google Analytics Setup Guide
- Step 1: Create a Google Analytics Account
- Step 2: Set Up a Property
- Step 3: Create a Data Stream
- Step 4: Install the Google Analytics Tracking Code
- Step 5: Verify the Tracking Code Installation
- Step 6: Set Up Goals and Conversions
- Tips for Using Google Analytics Effectively
- Conclusion
1. What is Google Analytics?
Google Analytics is a free web analytics service offered by Google that tracks and reports website traffic. It provides insights into how users find your website, what they do when they’re there, and how you can improve their experience. With Google Analytics, you can make data-driven decisions to grow your online presence and achieve your business goals.
2. Why Use Google Analytics for Your Website?
Google Analytics offers numerous benefits, making it an essential tool for any website owner:
- Track Website Traffic: Understand how many visitors come to your site, where they come from, and which pages they visit.
- Analyze User Behavior: See how users navigate through your site, which content engages them, and where they drop off.
- Measure Marketing Campaigns: Track the success of your marketing efforts by monitoring traffic from different channels like social media, paid ads, and email marketing.
- Identify Top-Performing Content: Find out which pages and blog posts attract the most visitors and keep them engaged.
- Improve Conversion Rates: Set up goals to measure important actions like sign-ups, purchases, or form submissions, helping you optimize your conversion rates.
By following this Google Analytics setup guide, you can easily set up this powerful tool and start gathering valuable data about your website.
3. Step-by-Step Google Analytics Setup Guide
Step 1: Create a Google Analytics Account
- Visit the Google Analytics Website: Go to analytics.google.com.
- Sign in with Your Google Account: If you don’t have a Google account, you’ll need to create one.
- Click on ‘Start Measuring’: This will prompt you to set up your Google Analytics account.
- Fill in the Account Details: Give your account a name, configure the data-sharing settings as you prefer, and click ‘Next’.
Step 2: Set Up a Property
- Choose Your Property Type: Select ‘Web’ if you’re tracking a website.
- Enter Property Details: Provide the website name, URL, industry category, and reporting time zone.
- Click on ‘Create’: This will create a property that represents your website in Google Analytics.
Step 3: Create a Data Stream
- Select ‘Web’ for Data Stream: Since you are tracking a website, select ‘Web’ as the platform.
- Enter Your Website URL: Input your website’s URL and give your data stream a name.
- Click on ‘Create Stream’: This will generate a tracking code for your website.
Step 4: Install the Google Analytics Tracking Code
- Copy the Tracking Code: Google Analytics will provide you with a Global Site Tag (gtag.js) code.
- Paste the Code in Your Website’s HTML: Place the tracking code in the
<head>section of your website’s HTML. This ensures that the code runs on every page of your site. - Save the Changes: After adding the code, save your changes and update your website.
For WordPress users:
- Install a plugin like “MonsterInsights” or “Insert Headers and Footers.
- Paste your Tracking ID into the designated area, and save changes.
Step 5: Verify the Tracking Code Installation
- Go to Google Analytics and Click on ‘Real-Time’: Visit the ‘Real-Time’ section in the Google Analytics dashboard.
- Open Your Website in a New Tab: Navigate to your website while keeping the ‘Real-Time’ report open.
- Check for Active Users: If the setup is correct, you should see your activity reflected in the Real-Time report.
Step 6: Set Up Goals and Conversions
- Navigate to ‘Admin’ and Select ‘Goals’: In the Google Analytics dashboard, go to ‘Admin’ and click on ‘Goals’ under the desired property.
- Click on ‘New Goal’: Choose from pre-made templates or create a custom goal.
- Define Your Goal: Set up goals such as tracking form submissions, button clicks, or page views.
- Verify the Goal: Test the goal by completing the action on your website and checking if it is recorded in Google Analytics.
4. Tips for Using Google Analytics Effectively
- Use UTM Parameters: Track the effectiveness of your marketing campaigns by adding UTM parameters to URLs.
- Create Custom Dashboards: Build custom dashboards to monitor the most important metrics for your business.
- Enable Enhanced Ecommerce: If you run an online store, enable Enhanced Ecommerce to gain detailed insights into customer purchasing behavior.
- Analyze User Flow: Use the ‘User Flow’ report to see how visitors move through your website and identify any bottlenecks in navigation.
- Set Up Alerts: Create custom alerts to notify you when there are significant changes in your website’s traffic or conversions.
5. Conclusion
Setting up Google Analytics for your website is a vital step in understanding your audience and making data-driven decisions. By following this Google Analytics setup guide, you can easily create an account, install the tracking code, and start gathering valuable insights. With the right setup, Google Analytics will empower you to improve your website’s performance and achieve your business goals.
Whether you’re new to analytics or looking to refresh your knowledge, this guide is here to help you every step of the way. Start using Google Analytics today and take your website’s growth to the next level!